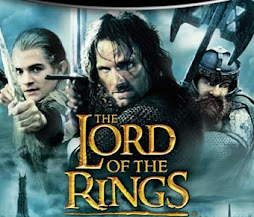duminică, 16 martie 2008
Cascadorie
Acest filmulet arata 2 piloti care inceraca sa ia curba cu viteza .In filmulet sunt przentate 2 accidente teribile.
insane car jump
Acest fimulet este pus pentru a arata ce se intapla daca incercati sa faceti asa ceva.Nu trebuie sa faceti asa ceva daca nu sunteti antrenati.Ba chiar si experti adevarati se accideteaza ba chiar uni isi risca viata.
NU INCERCATI ASA CEVA
Sign Up | HelpLogin Username:
Un pilot de masini incearaca a depasi recordu de sarituri cu masina.Masina care este folosita se numeste subaru.El trebuie sa sara de pe o rampa sio sa aterizese pe cealalta.
miercuri, 12 martie 2008
Filme 2007

Aici puteti gasi lista filmelor prezentate pe Filme Tari, ce au avut aparitia in anul 2007. Filmele sunt structurate pe luni, iar in dreptul lor este trecut si genul/categoria din care fac parte. Luna este reprezentata de luna in care au avut premiera interationala la cinematograf. Pentru a citi mai multe informatii despre filmul respectiv, pentru a vedea poze sau trailer doar dati click pe titlul sau.
Pentru a vedea vechea versiune a categoriei "2007" in care filmele erau prezentate pe scurt alaturi de un poster in ordinea inversa publicarii lor dati un click aici.
Filme 2008

Aici puteti gasi lista filmelor prezentate pe Filme Tari, ce au avut aparitia in anul 2008. Filmele sunt structurate pe luni, iar in dreptul lor este trecut si genul/categoria din care fac parte. Luna este reprezentata de luna in care au avut premiera interationala la cinematograf. Pentru a citi mai multe informatii despre filmul respectiv, pentru a vedea poze sau trailer doar dati click pe titlul sau.
Pentru a vedea vechea versiune a categoriei "2008" in care filmele erau prezentate pe scurt alaturi de un poster in ordinea inversa publicarii lor dati un click aici.
10000 B.C. (2008)

Actori: Steven Strait, Camilla Belle, Cliff Curtis, Joel Virgel, Affif Ben Badra, Mo Zinal, Nathanael Baring, Mona Hammond, Marco Khan, Reece Ritchie
Un film cu un inceput plictisitor si o a doua plina de actiune, aventura si momente interesante. O pelicula ce prezinta lumea preistorica si eroismul unui om in lupta pentru supravietuire.. a lui, a fetei l care tzinea si a tribului sau. O incercare de a aduce mirificul si simplitatea vietii in preistorie intr-o lume prezenta parca prea eleganta pentru acest film. O realizare facuta parca doar pentru cinematograf, tocmai din acest lucru filmul va parea o dezamagire pe un monitor mic.
College Road Trip (2008)

Actori: Martin Lawrence, Raven-Symoné, Brenda Song, Kym Whitley, Adam LeFevre, Eugene Jones III, Margo Harshman, Lucas Grabeel
Daca l-ati vazut pe Martin Lawrence pe poster deja cred ca este de ajuns sa va uitati la film. Sau nu? O comedie "road trip" in genul la filmul cu acelasi nume care il aduce pe Lawrence intr-un alt rol plin de umor (unii or sa zica de faptul ca are aceleasi glume si gesturi invechite... mie-mi plac si alea), prin care probabil trece orice tata care-si trimite fata la facultate :)) (sau bine cei din generatii mai vechi). Dar sa incepem cu povestea...
... Martin Lawrence interpreteaza rolul unui sef al politiei care inca din copilaria fetei sale ii planuise aceteia colegiul (unul aproape de casa, sigur, aproape de casa si... aproape de casa), insa fiica sa are alte planuri. Primeste invitatia la un interviu la Georgetown (undeva de vreo 15 ori mai departe decat facultatea planuita de tacsu) si se gandeste sa plece intr-o road trip. Si iar apare un "dar" ...tatal ei se gandeste sa plece in "road-trip" doar ei doi. Si de aici incep alte peripetii.
marți, 11 martie 2008
vineri, 7 martie 2008
joi, 6 martie 2008
Leii de pe râul crocodililor

Urmăriţi povestea unei familii de lei din Valea Luangwa, în Zambia. Grupul a fost întotdeauna protejat de doi lei enormi, dar în sezonul ploios din 2000, ambii lei au murit, lăsând în locul lor un mascul mai tânăr.
De atunci, în fiecare an, femelele adulte au născut pui, dar nu au reuşit să îi crească până la vârsta maturităţii, căci pericolul prădătorilor s-a dovedit a fi prea mare pentru forţele tânărului leu care îi proteja.
Va reuşi oare tânărul mascul să îşi ţină la distanţă rivalul de pe malul celălalt al râului, care a pus ochii pe teritoriul său? Va reuşi femela noastră să îşi învingă spaima de crocodilii care i-au afectat tot timpul puii şi care, la un moment dat, au fost chiar la un pas de a o ucide şi pe ea?
Animale de la A la Z: Antilopa gnu - super-turma

Comportamentul antilopelor gnu a fost greşit înţeles. Aceste antilope par să hoinărească pe câmpiile Africii fără un plan anume, dar în spatele acestei aparenţe nu foarte inteligente se ascunde un animal cu un succes incredibil, care foloseşte strategii uimitoare pentru a se asigura că numărul de indivizi ai speciei este în permanenţă împrospătat, pentru a alcătui o super-turmă.
Acest program prezintă povestea ascunsă a antilopei gnu, explicând de ce este cel mai de succes animal de pe câmpiile Africii.
luni, 3 martie 2008
duminică, 2 martie 2008
Craiova Maxima... Europa in genunchi!

A fost odata ca niciodata ca de n-ar fi nu s-ar mai povesti. A fost odata o echipa magica. Era septembrie 1982 cand Universitatea Craiova, nume de alint al fotbalului romanesc deschidea drumul performantei, cucerind admiratia si respecul Europei fotbalistice. 10 meciuri, 930 de minute si un unsprezece care a intrat in legenda: Lung, Negrila, Tilihoi, Stefanescu, Ungureanu, Ticleanu, Balaci, Donose, Beldeanu, Crisan, Camataru… insa Craiova s-a oprit la poarta finalei CUPEI U.E.F.A. Romantismul leilor albastri avea sa fie platit scump. Dupa meciul cu Benfica, stadionul Central parea un templu ravasit si parca resemnat cu destinul cresterilor si decresterilor sale...
Dar pana sa ajungem la legendara CRAIOVA MAXIMA, fotbalul craiovean a mai trait 60 de ani de istorie. Caci istoria Craiovei fotbalistice a inceput sa se scrie in 1921.
Atunci au aparut in Craiova doua echipe de fotbal: Craiovan Craiova si Rovine Grivita Craiova.
U.craiova-Florentina
U.craiova-Floretina=3-1
sâmbătă, 1 martie 2008
Cateva repere la configurarea unui antivirus
- Asigurati-va ca antivirusul porneste odata cu incarcarea sistemului de operare
- Incercati sa alegeti setarea de siguranta cea mai ridicata, dar luati in considerare si resursele oferite de sistem
- Programati scanari periodice, cat mai frecvent pentru o siguranta mai ridicata
- Actualizati lista definitiilor de virusi zilnic
- Cand lucrati cu fisiere arhivate apasati click dreapta pentru a putea scana in prealabil arhiva
- Alegeti optiunea de stergere a fisierelor infectate. Pastrati in carantina doar fisierele foarte importante.
- Nu va conectati la Internet fara sa aveti un antivirus activ
- La orice reinstalare a sistemului de operare, primul lucru care trebuie facut este sa instalati programul antivirus si apoi celelalte programe
Antivirus - Configurati Kaspersky Antivirus
Am ales Kaspersky Antivirus pentru ca este unul dintre liderii pe piata din acest domeniu oferind actualmente o rata de detectare a obiectelor periculoase de 99.9%. Cand spun "obiecte periculoase", ma refer la toate tipurile de virusi, incluzand aici si virusii de script, virusii polimorfici precum si troienii.
Astfel, antivirusul va lucra in background, scanand in timp real tot ce este rulat pe calculator. Scanarea fisierelor, documentelor sau a altor programe inainte ca acestea sa fie accesate de utilizator impiedica virusii sa se extinda. Accesul la fisierul detectat ca infectat va fi restrictionat automat, luandu-se masuri, dupa caz, pentru blocarea, dezinfectarea sau stergerea fisierului in cauza.
Deasemenea, protectia se poate obtine si prin scanarea "la cerere", printr-o comanda data de utilizator sau prin scanarea automata (programata) la o anumita data.
Sa aruncam o privire asupra aplicatiei in sine si sa vedem ce optiuni avem.
Primul tab, numit sugestiv Protection, ofera utilizatorilor prima interactiune cu programul antivirus. Puteti sa solicitati o scanare a PC-ului utilizand comanda „Scan my computer” sau puteti sa alegeti din lista „Scan Object(s)” un obiect pe care doriti sa il scanati: My Documents, Memoria sistemului, Unitatea de discheta, etc. Scanarea unor obiecte alese este utila pentru ca va poate salva mult timp. Daca ati facut deja o scanare completa a calculatorului si apoi ati instalat inca un HDD sau ati introdus o discheta, un DVD sau un CD nu are rost sa rescanati tot sistemul ci doar informatia noua.
Sub acelasi Tab veti gasi un link foarte importand numit „Update now”. Accesandu-l, veti permite programului antivirus sa se conecteze la site-ul producatorului si sa isi actualizeze lista definitiilor de virusi. O baza de date a virusilor cat mai recenta asigura o securitate crescuta, prin urmare, innoirea bazei de date este un element esential in cazul unui program antivirus. Diferenta dintre Kaspersky si celelalte programe din clasa lui este ca producatorul acestuia ofera zilnic (nu saptamanal sau lunar) noi definitii pentru virusi. Aceste update-uri sunt de dimensiuni foarte mici, intre 3 si 20KB.
Urmatoarele optiuni ofera acces la Quarantine (carantina) si Backup (copie de siguranta). Cand un virus este detectat, fisierul infectat este mutat in carantina. Aceasta inseamna ca nu poate fi accesat de utilizatori, impiedicand raspandirea virusului in sistem. Sugerez utilizatorilor sa viziteze sectiunea numita Quarantine si sa stearga fisierele stocate acolo pentru o mai mare siguranta.
Deasemenea utilizatorii mai au acces si la rapoartele privind actiunile intreprinse de programul antivirus la detectarea pericolelor. Probabil ca multi considera ca au calculatoare curate si ca nu au probleme cu virusii insa consultand un raport puteti vedea ca in timpul scanarilor programate (scanari care au loc de obicei cand utilizatorul nu foloseste calculatorul) au fost detectate diferite pericole (virusi, troieni etc.) de care dumneavoastra nu erati informati.
Acum sa ne indreptam atentia asupra tabului Settings, cel ce reprezinta target-ul acestui ghid.
Configurarea protectiei in timp real (Configure Real-Time Protection)
Protectie in timp real inseamna ca programul antivirus va rula "in spatele" aplicatiilor dumneavoastra (nu va avea o ferestra vizibila) si va scana tot ceea ce ruleaza pe calculator: fisiere, email-uri, macro-uri, scripturi si asa mai departe, pentru a nu permite trecerea in sistem a vreunui pericol.
Pentru a lucra perfect trebuie sa configurati programul antivirus cum sa actioneze la diferite evenimente. In primul rand trebuie bifat Real-Time Protections la fiecare din taburile urmatoare: Files, Mail, Macros, Scripts and Network.
La primele trei tab-uri setati Protection Level Settings to Recommended. Este o setare necesara, care ofera o securitate ridicata, utilizand un nivel mediu de resurse de sistem. Exista si posibilitatea de a creste nivelul de protectie in timp real prin alegerea setarii High Protection dar aceasta va incetini calculatorul. Alegeti aceasta optiune daca lucrati tot timpul cu programe provenite din surse suspecte ce necesita o atentie sporita si un grad mult mai mare de scanare. Exista totusi si versiunea cea mai simpla, destinata in special utilizatorilor ce detin calculatoare mai slabe si care lucreaza indeosebi in rutina, folosind aceleasi programe si aceleasi setari zilnic, fara a aduce data din surse externe.
O alta setare importanta este aceea de a specifica programului antivirus ce sa faca in cazul in care detecteaza un virus. Ideal este sa alegeti optiunea Prompt User for Action. Desi este bine sa configurati programul antivirus sa stearga instantaneu fisierele infectate, alegand optiunea mentionata primiti puterea de a decide daca un fisier infectat este esential sau se poate sterge. Fisierele infectate dar importante le puteti pastra in Quarantine ca mai apoi, dupa reinnoirea definitiilor de virusi, sa le dezinfectati.
La tab-ul Network puteti alege sa fiti notificati de fiecare data cand un atac la retea are loc. Aceasta alegere poate fi utila pentru a fi bine informat asupra ceea ce se petrece cu calculatorul vostru dar totusi, personal nu agreez optiunea pentru ca uneori este enervanta. Sunt sigur ca nu vreti sa fiti deranjati de un mesaj de tip pop-up in timp ce vizionati un film cu prietenii mai ales ca este doar o notificare si nu aveti optiunea de a actiona intr-un fel.
Configureaza Scan My Computer
In acest tab utilizatorii pot programa scanari la date/ore prestabilite. De ce este valoroasa aceasta setare? Programand scanari ale sistemului, va asigurati ca sunteti mai bine protejati si deasemenea evitati irosirea timpului dumneavoastra. Cu siguranta ca nu vreti ca programul antivirus sa inceapa o scanare in timp ce va distrati cu jocul preferat sau lucrati cu programe complexe. Mai bine setati programul antivirus sa intreprinda scanari in timp ce vizionati un meci de fotbal la televizor sau cand iesiti in oras. E mult mai confortabil.
Optiunea Configure Updater.
Toate update-urile trebuie facute automat pentru ca nu intotdeauna sunteti dispusi sau atenti sa reinnoiti manual lista definitiilor de virusi. Pentru aceasta, selectati Schedule Updates si setati frecventa cat mai mare posibil pentru a fi siguri ca sunteti la zi cu definitiile inaintea unui eventual atac.
La optiunea Configure Quarantine & Backup Settings configurati programul sa scaneze obiectele stocate imediat dupa actualizarea definitiilor. Asa va asigurati ca fisierele stocate, care sunt importante, vor fi dezinfectate cat mai repede.
Additional Settings.
Trebuie sa aveti selectata optiunea Launch Kaspersky Antivirus at Startup. Daca programul antivirus nu este pornit odata cu lansarea sistemului de operare, securitatea are de suferit.
Pentru a evita situatiile neplacute cand utilizatorii nu inteleg de ce sistemul ruleaza greoi, selectati optiunea Antivirus Scan Status in System Tray. Astfel, la fiecare actiune a programului o sa observati ca icon-ul din system tray indica faptul ca antivirusul "lucreaza".
Dupa cum se poate vedea si in imaginea de mai jos, utilizatorii de laptop-uri au posibilitatea de a configura Kaspersky Antivirus sa nu intreprinda scanari atunci cand bateria este pe sfarsite. Aceasta setare este foarte utila, prevenind incheierile subite ale sesiunilor de lucru pe laptop.
De pe caseta pe cd

Acesta este primul meu articol dintr-o serie de articole pe care
le voi publica cu scopul de a venii in intampinarea problemelor
care apar in viata noastra.
Voi prezenta in continuare trucuri si sfaturi din absolut orice
domeniu, incepand cu categorii ca:IT, pescuit, culinare,auto, etc
. Primul articol este din categoria IT. Epoca casetelor audio
s-a cam dus iar in locul lor au aparut mult mai performatele cd-uri.
Dar, fiecare avem acasa o mai mica sau m-ai mare colectie de
casete la care nu suntem dispusi sa renuntam, asa ca va voi arata
in continuare cum sa va transferati colectia de casete pe PC si apoi
pe cd-uri.
Iesirea de la casetofon (in principiu merge iesirea de la casti)
se introduce in placa de sunet, in line-in.
Se poate folosi foarte bine programul Audiograbber, care e
downloadabil de pe Internet, freeware.
Atentie insa la setarile din program line-in!
Volumul trebuie sa fie aproximativ la jumatate, altfel semnalul sonor digital
va fi de proasta calitate. Apoi daca aveti cd writter inregistrati
din calculator pe cd
. Alte programe pe care le puteti folosi :
Easy MP3 Sound Recorder - freeware
RipEditBurn Plus - shareware
YouTube mai rapid
Acceleratorul video de la Speedbit este un program ce imbunatateste viteza de download a videoclipurilor de pe site-ul YouTube. Singurul lucru pe care trebuie sa il faci este sa instalezi software-ul si de indata videoclipurile vor fi accelerate de fiecare data cand vei viziona unul.
videoclipurilor de pe site-ul YouTube. Singurul lucru pe care trebuie sa il faci este sa instalezi software-ul si de indata videoclipurile vor fi accelerate de fiecare data cand vei viziona unul.
Alte caracteristice ale programului sunt abilitatea de a cauta direct filmele pe site si retinerea ultimelor 10 filme vizionate.
Acest program este recomandat fanilor YouTube ce au o conexiune slaba la Internet, de genul celor dial-up.
Programul poate fi descarcat de aici,
Firefox mai puternic, mai rapid

Pentru a mări viteza de deschidere a paginilor web când folosiţi browserul Mozilla Firefox, există două posibilităţi.
Copiere Text sau Imagini din fisiere PDF
 Acum puteti marca un text in fisierul PDF. Cu Edit - Copy preluati textul in clipboard pentru a-l include ulterior intr-un document oarecare.
Acum puteti marca un text in fisierul PDF. Cu Edit - Copy preluati textul in clipboard pentru a-l include ulterior intr-un document oarecare.Insa Acrobat Reader nu recunoaste paragrafele. De aceea, daca includeti pasajul din clipboard, de exemplu, intr-un document Winword, fiecare rand devine un paragraf in sine. Asa ca prelucrarea ulterioara a textului va fi obligatorie. Atunci cand folositi bara de simboluri, puteti activa, in afara de unealta pentru selectia de text, si una pentru selectia de coloane sau alta pentru selectia de grafica. Pentru aceasta dati un clic pe simbolul de selectie de text si tineti apasat butonul mouse-ului.
Acum se va deschide o noua bara de simboluri, care ofera uneltele suplimentare. Prin intermediul tool-ului de selectie grafica copiati parti din fisier. Tool-ul pentru selectia de coloane se orienteaza in functie de text si de cuvintele individuale, numai ca nu mai puteti sa marcati textul rand cu rand ca de obicei.
Atentie! Autorul fisierului PDF poate interzice copierea de texte sau imagini. In acest caz nu puteti lucra cu unealta de selectie de text. Imaginile pot fi totusi obtinute cu un program de captura de ecran, dar pentru text nu exista o alta solutie.
Firefox - Programarea vizitarii unui site la o anumita data
Presupunem ca aveti deja instalata ultima versiunde de Mozilla Firefox in folderul c:\Program Files\Mozilla Firefox\
Daca nu, vizitati www.getfirefox.com pentru a downloada si instala Mozilla Firefox.
Puteti programa vizitarea unui site la o anumita data si ora sau periodic intr-o anumita zi a saptamanii sau a lunii la o anumita ora. Acest lucru este deosebit de util spre exemplu daca un prieten va roaga sa vizitati un anumit site si nu aveti timp la dispozitie in prezent. Un alt exemplu util ar fi deschiderea paginii web a ziarului favorit la ora pauzei de pranz (cu aceasta ocazie va aduceti aminte ca este ora de masa, si in acelasi timp evitati sa navigati pe internet in scop personal in timpul programului).
Sa trecem la treaba. Presupunand ca, in fiecare zi lucratoare, doriti ca la ora 13:00 sa se deschida pagina www.tipit.info, va trebui sa deschideti o fereastra de tip command prompt (Start, Run, cmd, Enter) si sa scrieti urmatoarea comanda:
at 13:00 /every:M,T,W,Th,F c:\Program Files\Mozilla Firefox\firefox www.tipit.info
Pentru a fi mai usor, puteti selecta comanda de mai sus, click dreapta, copy si paste in fereastra de command prompt si enter.
Verificat pe Windows XP cu Firefox 2.0. Pentru mai multe optiuni ale comenzii at consultati help-ul acestei comenzi: at /? Folositi-va imaginatia pentru a va bucura de posibilitatea de a programa sarcini in viitor.
Pentru a va fi mai usor si pentru a nu fi nevoiti de fiecare data sa folositi modul command prompt, puteti pune aceasta comanda intru-un fisier bat pe care sa-l editati cu notepad si ulterior sa-l rulati. Aici gasiti pentru download fisierul everyday.bat everyday.zip ce contine comanda descrisa mai sus. Puteti verifica lista de task-uri programate cu ajutorul comenzii "at"
sursa : www.tipit.info
http://creativecommons.org/licenses/by-nc-sa/2.5/ca/
Cum sa faci un document PDF
Aplicatia PrimoPDF va arata ca aceasta conversie nu presupune un proces foarte complicat sau cunostinte pe masura.
Poti descarca aplicatia de aici!
Pasul 1 : Instalarea si crearea primului PDF
Aplicatia nu este una pretentioasa; se va instala fara probleme. Insa veti vedea ca nu apare ca orice program. Singura dovada a prezentei sale va fi in meniul Print.
1. Primul pas consta in instalarea aplicatiei PrimoPDF.
Se instaleaza foarte usor, ca orice alt program, singura conditie este sa aveti disponibili pe partitia sistem circa 16 MB.
Vom trece apoi la fabricarea primului document Pdf. Vom folosi ca exemplu aplicatia Word, insa intr-un mod similar, puteti obtine un PDF din orice document sau imagine ce pot fi tiparite. Mai exact, totul este sa ajungeti la fereastra Print. De obicei, accesul la aceasta este asigurat de scurtatura [Ctrl] + P .
2. Deschideti documentul pe care doriti sa il transformati in PDF. Navigati la File/Print.
3. Din lista de unde ar trebui sa alegeti imprimanta pe care sa o folositi la tiparire, selectati optiunea PrimoPDF si apoi dati clic pe OK.
4. Se va deschide fereastra de creare a PDF-ului.
Alegeti locatia in care doriti sa fie salvat PDF-ul nou creat.
5. Bifati optiunea Screen.
6. Clic pe OK si documentul PDF este gata.
Adobe Acrobat Reader il va deschide acum automat.
Pasul 2 : Folosirea optiunilor suplimentare
Chiar daca este o aplicatie cam fantomatica, fereastra prin intermediul careia se lanseaza comanda de creare a fisierului PDF va permite sa setati cateva optiuni.
Securitatea documentului PDF rezultat
PrimoPDF va permite sa stabiliti un nivel de securitate pentru documentul PDF, astfel incat sa nu aveti surprize daca datele pe care le contin sunt confidentiale.
1. Daca securitatea este motiv de ingrijorare pentru voi, odata ajunsi la fereastra de creare a PDF-ului, dati clic pe butonul Security.
In fereastra nou deschisa la Password to Open, odata completat acest camp, cei care doresc sa deschida documentul vor trebui sa tasteze parola.
La rubrica Password to Change Security, cei care vor sa schimbe setarile de securitate trebuie sa cunoasca parola introdusa aici.
La Security Settings in functie de versiunea Acrobat Reader de care dispuneti, veti alege una din cele doua valori: 40 Bit Encryption pentru versiunile mai vechi de 4.0 sau 128 Bit Encryption pentru cele noi.
2. Confirmati modificarile facute dand clic pe OK.
Propietatile documentelor
Daca vreti ca documentul PDF sa fie insotit de o descriere, un subtitlu, numele autorului etc..., dati clic pe butonul Document Properties.
1. Clic pe Document Properties din aceeasi fereastra de creare a PDF-ului.
2. Notati informatiile suplimentare in campurile corespunzatoare. Puteti tasta cuvinte cheie daca doriti ca documentul respectiv sa fie gasit mai usor pe internet. Acestea trebuie separate prin virgula.
3. Dati clic pe OK cand ati terminat.
Cum sa trimiteti un fax de pe computer

Trimiterea unui fax de pe computer necesita un modem de fax si ca sistemul de operare sa fie configurat incat sa permita primirea si trimiterea faxurilor.
Trimiterea unui fax cu ajutorul unui software de fax
Pasi
Pregatiti documentul ce va fi trimis.
Deschideti software-ul de fax.
Cautati o icoana sau o comanda de meniu care sa va permita sa trimiteti un fax - cum ar fi Send New sau Send Fax. Dati click.
Urmati instructiunile care apar pe ecran.
Atunci cand sunteti rugat sa atasati documentul, urmati instructiunile de atasare a documentului pe care doriti sa-l trimiteti.
Cand sunteti gata, apasati pe Send. Faxul va incepe sa compileze informatiile si, atunci cand va termina, va suna adresa faxului.
cand conexiunea este facuta, faxul va fi trimis.
Sfaturi
Se poate sa dati peste top ocupat sau poate nu veti reusi sa va conectati daca faxul celalalt nu are hartie, este oprit sau are probleme tehnice.
Daca folositi un modem pentru a va conecta la Internet, nu puteti sa ramaneti pe Internet atunci cand trimiteti faxul.
Atentie
Trimiterea unui fax de pe computer merge numai in cazul documentelor digitale care sunt pe calculator. Nu veti putea sa trimiteti prin fax documente printate astfel.
Trimiterea unui fax din Word
Pasi
Unele produse software, cum ar fi Microsoft Word, va permit sa trimiteti documente prin fax fara a deschide software-ul de fax.
Deschideti documentul pe care doriti sa-l trimiteti.
Din meniul File, selectati Print. Se va deschide fereastra Print.
In loc de a printa ca de obicei, cautati o optiune care sa va permite sa Printati la Fax. Alegeti aceasta optiune si dati click pe Print.
Veti fi rugat sa scrieti numarul masinii de fax care va primi documentul si alte informatii.
Faxul compileaza, modemul apeleaza numarul. Daca se stabileste conexiunea cu celalalt modem, faxul va fi trimis.
Cum sa primiti un fax pe computer
Pentru a primi faxuri, aveti nevoie de un modem de fax si sistemul de operare al calculatorului trebuie configurat incat sa permita trimiterea si primirea faxurilor. Puteti primi un fax manual sau automat.
Primirea manuala a unui fax
Pasi
1. Deschideti software-ul faxului (Microsoft Fax, Microsoft Exchange sau orice alt software folositi).
2. Localizati icoana sau comanda din meniu care va permite sa primiti faxuri.
3. Dati click pe aceasta icoana sau comanda din meniu.
4. Evitati sa ridicati telefonul atunci cand auziti ca suna.
5. Dati click pe Answer Now. Faxul va incepe sa fie copiat.
6. Atunci cand faxul este primit, duceti-va la Inbox pentru a deschide, citi sau printa faxul.
Sfaturi
S-ar putea sa doriti sa primiti manual faxurile atunci cand folositi linia telefonica in mai multe scopuri, cum ar fi apeluri, fax si Internet.
Atentie
Ridicarea receptorului va intrerupe conexiunea faxului. Aceasata metoda este cel mai bine utilizata atunci cand ati stabilit in prealabil sa primiti un fax de la cineva.
Primirea automata a unui fax
Pasi
1. Deschideti software-ul faxului (Microsoft Fax, Microsoft Exchange sau orice alt software folositi).
2. Localizati icoana sau comanda din meniu care va permite sa primiti faxuri. Cautati o optiune care sa va permita sa primiti faxuri automat. Bifati aceasta optiune.
3. Atunci cand primiti un fax, telefonul va suna. Daca receptorul nu este ridicat, faxul va incepe sa fie copiat pe calculator. Nu va trebui sa dati click pe Answer.
4. Verificati faxurile primite din Inbox-ul software-ului dv..
Sfaturi
Aceasta optiune merge cel mai bine daca aveti o linie telefonica special pentru fax.
Nu puteti primi faxuri daca sunteti conectat la Internet.
Atentie
Faxurile nu vor fi primite daca computerul este inchis.
Cum sa alegeti un produs de fax
Sa alegeti un modem de fax de computer sau un fax ? Merita banii un instrument multifunctional (scanner, imprimanta si fax)? Totul depinde de nevoile dv..
Pasi
1. Luati un modem de fax pentru a trimite si primi faxuri daca creati toate sau majoritatea documentelor dv. pe un computer, si daca nu primiti sau trimiteti faxuri asa de des. Printati faxurile primite daca aveti nevoie de copie. Puteti scana orice document non-electronic pe care trebuie sa-l trimiteti prin fax, dar necesita timp.
2. Luati un fax daca primiti multe faxuri. Primirea unui fax va va incetini calculatorul si s-ar putea sa nu fiti in stare sa continuati lucrul pana ce faxul nu este primit.
3. Alegeti un fax termal daca trimiteti mai multe faxuri decat primiti sau daca copiile permanente ale faxurilor primite nu sunt necesare.
4. Cumparati hartie normala de fax daca primiti si trimiteti multe faxuri pe zi.
5. Alegeti un instrument multifunctional daca aveti nevoie de hartie normala de fax, o imprimanta si un scanner si daca spatiul biroului dv. este limitat.
Sfaturi
Unele multifunctionale printeaza color dar scaneaza si copiaza in alb-negru.
Multifunctionalele, mai ales cele produse de HP, sunt de obicei dependente de computer pentru a trimite faxuri sau a copia.
Atentie
Imaginea printata va incepe sa exfolieze hartia termala in cateva luni.
Multifunctionalele reprezinta un sacrificiu considerabil in materie de calitate si incredere.
Cum sa cumparati un copiator sau imprimanta personala

Copiatoarele nu mai sunt menite doar birourilor mari. Pretul lor permite ca ele sa fie cumparate acum si de micile afaceri care functioneaza de acasa.
Pasi
1. Decideti cat de rapid aveti nevoie sa fie copiatorul. Asteptati-va ca numarul copiilor pe minut sa aiba un efect mare asupra pretului. Modelele care printeaza intre 6 si 12 pagini pe minut ar trebui sa fie de ajuns pentru a le folosi acasa.
2. Aflati cat timp le ia modelelor dorite sa se incalzeasca si cate secunde dureaza sa faca o copie (unele modele sunt de 10 ori mai rapide ca altele).
3. Decideti unde veti amplasa copiatorul si de cat spatiu va fi nevoie.
4. Ganditi-va daca aveti nevoie sa copiati si sa printati foi mai mari decat o foaie A4 atunci cand determinati marimea copiatorului ce va fi cumparat.
5. Comparati felul de depozitare si rulare al hartiei. Asteptati-va ca modelele ieftine sa ruleze cate o hartie pe rand.
6. Decideti care dintre urmatoarele caracteristici va sunt utile: rulare automata a documentelor, pornire automata, selectare automata a hartiei, duplex (copiere pe ambele parti ale foii) si tavite optionale pentru hartie.
7. Comparati varietatile de reducere si marire (de obicei specificate ca un procent al marimii originale) si modurile prestabilite.
8. Decideti care dintre urmatoarele caracteristici de calitate va sunt utile sau pe plac: expunere automata, expunere manuala, mod fotografic, mod de carte si stergere a marginilor.
9. Aflati cat de multe pagini poate un cartus de toner sa printeze daca veti face multe copii.
10. Comparati urmatoarele elemente ale garantiei producatorilor: durata garantiei, durata acoperirii locale a servicelui; limite ale garantiei.
11. Ganditi-va la un contract de service daca volumul de folosire a copiatorului justifica acest lucru.
Sfaturi
Ganditi-va la achizitionarea unui scanner daca aveti deja o imprimanta laser.
Luati in considerare modelele Canon, Xerox si Sharp.
Atentie
Acest articol nu trateaza copiatoarele color.
Word- Bookmark
Cei carora le place sa lectureze stiu ce inseamna importanta unui semn de carte.Cand cititi o carte,semnele de carte sunt utilizate de obicei pt. a marca pagina la care ati oprit lectura,astfel incat sa o puteti localiza rapid data viitoare cand redeschideti cartea.
In mod similar puteti adauga semn de carte documentelor Word, acestea permitandu-va sa localizati rapid o sectiune sau un cuvant.
Pentru a adauga un semn de carte :
1.Deschideti un document Microsoft word.
2.Plasati cursoru in locul in care doriti sa inserati semnul de carte.
3.Alegeti calea Insert/Bookmark.
4.Dati clic in caseta Bookmark name si scrieti aici o denumire pt. semnul cel nou.
5.Clic pe Add.
Acum, pt a ajunge direct la semnul de carte cand deschideti documentul, navigati la Insert/Bookmark, alegeti butonul din lista si dati clic
pe butonul Ok.
Word : navigare rapida in doc. mari
Dacă vrei să corectezi sau să mai faci adăugiri în documente lungi, îţi ia mult timp să cauţi pasajele care te interesează cu ajutorul mausului. Utilizează mai bine funcţia „Go To”, disponibilă atât în Word 97, cât şi în versiunile 2000 şi 2003.
Deschide documentul şi apasă tasta [F5]. Registrul „Go To” ar trebui să fie deschis implicit. În caz contrar, apasă pe butonul omonim. Dacă documentul conţine şi elemente suplimentare (fotografii sau tabele) selectează-l pe cel la care vrei să ajungi din lista „Go to What”. Un clic pe „Next” te duce la primul element de acest gen existent în document.
primul element de acest gen existent în document.
Introducerea unui număr în câmpul de comandă din dreapta îţi uşurează munca. Când vrei să găseşti o pagină anume, introducerea parametrului +2 te duce cu două pagini înainte, înapoi cu atâtea pagini ducându-te –2. Astfel poţi găsi orice în texte, de la cuvinte şi diferite comentarii, la rânduri întregi, tabele, imagini etc. Introducerea în câmpul de comandă a parametrului 50% duce utilizatorul la mijlocul documentului, 0% este echivalentul începutului, iar 100% este „cheia” cu care ajungi la finalul textului.
Shortcut -uri in word

Cateva shortcut-uri folositoare in word:
Pentru a transforma toate literele dintr-un text in majuscule, selectati textul si apasati simultan CTRL+Shift+A
Pentru a accesa fereastra de formatare a fonturilor, apasati simultan CTRL+D
Pentru a sterge cuvantul aflat dupa pozitia cursorului, apasati simultan CTRL+Del.
Pentru a sterge textul dinaintea cursorului, apasati CTRL+Backspace
Pentru a accesa dictionarul, apasati simultan ALT+Shift+F7
Pentru a deschide un nou fisier, apasati simultan CTRL+N.
Pentru a deschide un fisier existent, apasati CTRL+O
Pentru a reveni la forma dinaintea ultimei actiuni (Undo) apasati simultan CTRL+Z sau ALT+Backspace
Pentru a mari dimensiunea fontului, apasati simultan CTRL+Shift+, iar pentru a o diminua, apasati CTRL+Shift+
Pentru a introduce o nota de subsol, apasati simultan CTRL+Alt+F
Pentru a formata un text italic, apasati simultan CTRL+I
Pentru a formata un text bold, apasati simultan CTRL+B
Pentru a tipari fisierul curent, apasati simultan CTRL+P
Pentru a salva fisierul curent, apasati simultan CTRL+S
Toate shortcut-urile din Word

Iti este adesea mai usor sa lucrezi cu combinatii de taste (shortcut-uri) decat sa pierzi timpul prin meniuri. In acest caz, comanda Word-ului sa-ti listeze intr-un document toate combinatiile de taste existente.
Clic pe meniul Tools-Macro-Macros (Instrumente-Macrocomanda-Macrocomenzi) si in fereastra care se deschide alege din lista oferita in campul Macros in (Macrocomenzi) optiunea Word Commands (Comenzi Word), iar in Macro name (Macrocomenzi) selecteaza List commands (ListaComenzi). Clic pe butonul Run (Executare) aflat in dreapta si se deschide un nou dialog unde va trebui sa bifezi varianta Current menu and keyboard settings (Meniul curent si setarile tastaturii), dupa care confirmi cu un clic pe OK.
Word iti pune acum la dispozitie un document de cateva pagini bune, in care gasesti toate combinatiile de taste cunoscute pentru acest program. Trucul este aplicabil in Word 97, 2000, 2002.si 2003
Un Microsoft Word mai simplu

Microsoft Word a devenit pe zi ce trece un utilitar indispensabil, indiferent de domeniul de activitate din care faceti parte. Odata cu folosirea sa au aparut si o serie de trucuri si smecherii ce va pot usura lucrul.
Cut, paste si Super special paste
In navigarea pe paginile Web, daca se face o copiere obisnuita utilizand Ctrl-C, veti copia textul, dar, de asemenea, veti lua odata cu el si fontul respectiv.
Iata in continuare o metoda usoara pentru a evita acest lucru.
In pagina Web selectati si copiati textul dorit, dupa care mergeti in fereastra de Word si in loc sa dati un simplu "Paste" (Ctrl-V), selectati Edit/Paste Special dupa care dati clic pe optiunea "Unformatted Text".
In acest fel veti obtine o copie a textului, fara a lua imagini sau a pastra formatul textului folosit pe pagina Web.
Mai mult, puteti crea un macro pentru acesti pasi si puteti desemna o anumita tasta. in afara aplicatiei Word, mai puteti utiliza, obtinand acelasi efect, programul "PureText", un utilitar gratuit ce inlatura automat orice formatare a textului copiat de pe Web.
Introduceti cu usurinta adresa unei persoane in Word

Daca sunteti utilizator Word 2003, este mai usor ca niciodata sa introduceti adresa unei persoane de contact din Outlook. Cand tastati un nume intr-un document Word, el este recunoscut ca fiind un nume si optiunile Smart Tags care apar includ posibilitatea Insert Address.
Daca nu ati probat inca Smart Tags, incercati sa tastati un nume si cand vedeti punctele rosii sub nume, plasati cursorul pe el si veti vedea ca apare un buton mic pentru informatii. Plasati cursorul pe acest buton, apoi dati clic pe sageata mica cu varful in jos care apare si alegeti butonul Insert Address.
Nota: daca nu va apar punctele rosii sub un nume cand il tastati, mergeti la meniul Tools si alegeti optiunile AutoCorrect. Apoi dati clic pe zona Smart Tags si asigurati-va ca prima optiune (nume de persoane) este marcata.
Preluarea tabelelor din Excel în Word

Doriti sã preluati un tabel Excel formatat într-un document Word. Dupa inserarea datelor copiate, formatarea în text nu mai corespunde originalului.
Dar nu mai vreti, în nici un caz, sa mai faceti încã o datã toate formatãrile. De aceea cãutati un mod de a transfera datele si formatarile.
Pentru preluarea tabelului din Excel în Word existã mai multe metode. Selectia celor mai bune trebuie sã se faca în functie de informatiile si formatarile pe care doriti sã le preluati.
> Cel mai simplu si mai rapid este sã copiati datele cu „Copy” si „Paste” direct în fisierul de destinatie. În cazul acesta, însã, se pierd formatãrile speciale, de exemplu line spacing-ul.
> Pentru a prelua datele complete ale unei foi de calcul, puteti importa în Word fisierul Excel prin comanda„File-Open”. Alaturi,primiti în functie de datele initiale, unul sau mai multe tabele Word , inclusiv toate datele, ca si formatãrile de font si cadrare ale fiecarei cãsute în parte. Alte continuturi, ca de exemplu background-ul casutelor sau diagramele, se pierd din pacate daca utilizati aceasta metoda. În afara de asta, se întâmplã des ca noul tabel sã se extinda mult peste marginea din dreapta a paginii si nu se poate aduce decât foarte greu la o forma adecvata.
> Urmatoarea metoda are avantajul ca Word-ul preia grafica cu formatarile nemodificate si în plus marimea se adapteazã lãtimii paginii. Asta este important mai ales pentru aspectul de mai târziu al tabelului. Copiati (pornind din Excel) continutul în clipboard. Intrati apoi în Word si dati comanda „Edit – Paste Special - As -Picture”.
> În Word este posibilã o alta prelucrare a tabelului daca îl importati ca obiect Excel. În acest fel, nu mai pierdeti formatãrile si în plus puteti avea acces la toate functiile Excel. Accesati comanda „Edit – Paste Special” si alegeti „Paste link”, apoi „Mi-crosoft Excel Worksheet Object”.
> Pentru a introduce un nou tabel Excel, deschideti comanda „Insert - Object” si alegeti în urmatorul dialog un tabel Excel. Pentru prelucrari ulterioare, dati dublu click pe el. Acum meniul Word se schimbã si aratã comenzile din Excel.
> Dacã vreti sã preluati tabelul în marimea originala si vreti sa faceti urmatoarele prelucrari mai degraba în Excel, trebuie sa alegeti o conexiune veritabila OLE. Pentru aceasta, executati în Word comanda „Edit – Paste Special” si dati click pe „Paste”. Acum puteti selecta din nou felul exact de conexiune. Optiunile „Microsoft Excel Worksheet Object” sau „Picture” duc la acelasi rezultat: tabelul Excel în marimea originala este continut în text, un dublu click pe tabel porneste Excel-ul si deschide tabelul pentru alte prelucrari. Atentie! Trebuie sã renuntati la introducerea tabelului prin „Paste as Hyper-link”. Aceasta metoda este potrivitã numai pentru o singura valoare. În cazul unui tabel mai mare, formatarile se pierd si/sau sunt corupte. În plus, fiecare element este prezentat ca link. În ciuda documentatiilor Microsoft, actualizarea datelor prin conexiunea OLE nu este sigura.
Microsoft Office - Detectarea erorilor din foile de calcul
Actualizarea datei în MS Word
Pentru a insera data într-un document, mergem în meniul Insert şi alegem Date and Time. Şi apoi, pentru a menţine data actualizată, alegem opţiunea Update Automatically.
După aceea, de fiecare dată când vrem să introducem data într-un document, va trebui să apăsăm combinaţia Alt+Shift+t. Acest shortcut merge şi în PowerPoint.
Scapati de formatarea nedorita in Word
Cuprins in Word
Iata ce aveti de facut:
1. Creati o copie de back-up pentru documentul vostru, in cazul in care ceva nu merge asa cum ar trebui. Accesati calea File.Save as si schimbati numele fisierului. Daca nu sunteti multumiti de cele realizate aici, nu aveti decat sa va intoarceti la varianta originala a documentului.
2. Navigati in document si marcati pe rand titlurile. Dupa ce ati marcat pe primul, apasati combinatia de taste [Ctrl] + [Alt]+1.
Veti observa ca stilul se va modifica. Procedati la fel in cazul tuturor titlurilor.
3.Subtitlurile se vor marca la fel, insa de data aceasta veti folosi combinatia [Ctrl]+[Alt]+2.
4. Si, pentru ca este posibil sa va intereseze si sub-subtitlurile, marcatile cu [Ctrl]+[Alt]+3.
5. Odata pregatita materia prima, e timpul sa va ocupati de inserarea cuprinsului propriu-zis, accesand calea Insert/Reference/Indexes and Tables.
6. Selectati din noua fereastra registrul Table of Contens si dati clic pe OK.
Nu uitati ca, pentru a ajunge direct la sectiunea dorita, va trebui sa apasati intai tasta [Ctrl] si apoi dati clic pe respectivul link din cuprins.
Word - Pe tot ecranu
Daca aveti mai mult de lucru in Word, veti vrea, probabil, sa ascundeti aceste bare pentru a rezerva tot spatiul ecranului textului vostru.
Tot ce aveti de facut este sa accesati meniul View si apoi optiunea Full Screen. Totul va disparea, mai putin textul vostru. Va ramane totusi o bara Full Screen.
Cand vreti sa reveniti la modul de vizualizare anterior, dati clic pe butonul Close Full Screen.
Word - Fara Ctrl pentru linkuri
1. Selectati calea Tools/Optons.
2. Din fereastra Options, accesati registrul Edit.
3. Debifati optiunea Use CTRL+Click to follow hiperlink.
4.In final, dati clic pe OK pentru a inchide fereastra
Word - Sublinieri ondulate si duble
Pentru asta...
1. Selectati textul pe care doriti sa il subliniati.
2. Dati clic dreapta si, din meniul care se deschide, selectati optiunea Font. Sau navigati la Format/Font.
3. Din caseta de dialog care se deschide, dati clic pe registrul Font.
4. Din lista derulanta Underline Style, alegeti stilul preferat de subliniere. Caseta Preview este cea in care puteti vedea modul in care va arata textul subliniat.
5. Dati clic pe lista derulanta Underline Color pentru a selecta diverse culori cu care sa fie subliniat textul. Din nou, in caseta Preview, apare modul in care arata textul cand este evidentiat in culori.
6. Clic pe OK.
Word - Stergerea informatiilor personale
1. Deschideti documentul care contine datele personale pe care doriti sa le stergeti.
2. Din meniul Tools, dati clic pe Options. Se va deschide caseta de dialog Options.
3. Din aceasta, alegeti registrul Security.
4. Bifati optiunea Remove personal information from file properties on save.
5. Clic pe OK pentru a inchide fereastra.
De acum, documentele voastre nu vor mai contine nici o urma de informatie personala, putand fi transmise fara nici o problema pe e-mail.
Word - Alegeti o locatie pentru documentele salvate

Implicit, cand salvati un document in Word, se va deschide directorul My Documents ca locatie pentru salvarea fisierului. Daca preferati sa stocati documentele intr-o alta locatie si nu in acest director, navigarea la locatia respectiva de fiecare data cand salvati un nou document poate fi enervanta. Pentru a stabili o alta locatie implicita pentru salvarea fisierelor in Word, urmati acesti pasi:
1. Selectati calea Tools/Options. Se va deschide fereastra Options.
2. Clic pe registrul File Locations. Din acest registru, veti vedea lista cu locatiile asociate fisierelor, care sunt deja active.
3. Pentru a modifica locatia curenta in care Word stocheaza documentele, dati clic pe Document si apoi pe Modify.
4. Navigati la directorul pe care doriti ca Word sa il foloseasca drept locatie implicita pentru salvarea documentelor. Dati clic pe director si apoi pe OK.
5. Acum, din nou clic pe butonul OK din caseta de dialog Options.
Word va folosi de acum calea pe care ati stabilit-o pentru salvarea fisierelor. Astfel, veti economisi mult timp atunci cand nu veti mai fi nevoiti sa navigati de fiecare data pana la directorul potrivit pentru salvarea unui document.
Word - Afisarea ScreenTips

Word ofera o serie intreaga de butoane pe bara de unelte. Mai mult, puteti adauga butoane in plus putand sa obtineti un acces rapid la la cele mai frecvent utilizate unelte si comenzi. Avand in vedere numarul mare al butoanelor, va puteti trezi victimele debusolate ale unei bare de unelte pe care nu va puteti orienta. Aplicatia Word vine in ajutorul utilizatorilor cu optiunea ScreenTips: cand asezati cursorul mouse-ului deasupra unui buton, aceasta optiune afiseaza pe ecran numele si scurtatura de la tastatura a butonului respectiv.
1. Din meniul Tools, dati clic pe Customize. Se va deschide caseta de dialog cu acelasi nume.
2. Dati clic pe registrul Options. Apoi selectati optiunile in felul urmator:
- pentru dezactivarea trucurilor, debifati optiunea Show ScreenTips on toolbars.
- pentru activarea trucurilor, bifati optiunile Show ScreenTips on toolbars si Show shortcut keys in ScreenTips.
3. Clic pe Close.
De acum inainte, daca nu stiti ce functie indeplineste un buton, duceti cursorul mouse-ului deasupra lui. Veti afla astfel si scurtatura de la tastatura care este foarte utila pentru a putea lucra rapid la documentele voastre.
Comenzi DOS utile în Windows XP

Iată câteva comenzi DOS în sistemul de operare Windows XP care se pot dovedi utile:
FSUTIL: Reprezintă un set de unelte de administrare ascunse în spatele unei simple comenzi. Puteţi mări viteza de acces la fişiere folosind aceste comenzi din fsutil.
- Start / Run / Cmd.
- În fereastra DOS care se deschide tipăriţi Fsutil behavior set disable8dot3 1.
Comanda va dezactiva suportul automat pentru numele de fişiere DOS pe care Windows XP îl foloseşte implicit. Aceasta va mări viteza de acces la fişiere.
- Acum tipăriţi fsutil behavior set disablelastaccess 1. Aceasta va opri XP-ul de la a actualiza timestamp-ul aplicat fişierelor şi directoarelor (într-un drive formatat NTSC) în momentul în care sunt accesate. Acest lucru va mări considerabil viteza de browsing în fişierele sistemului. - Tipărind fsutil fsinfo, veţi obţine o cantitate impresionantă de informaţii despre driveurile dumneavoastră.
NETSTAT: Comanda netstat poate fi folosită pentru a afişa informaţii detaliate despre conexiunile dumneavoastră şi despre porturile folosite. Cea mai importantă funcţie a sa este de a arăta ce porturi comunică date şi care sunt deschise şi gata de a „asculta”.
- Tipăriţi netstat în command prompt. Comanda va afişa toate conexiunile active dintre sistemul dumneavoastră şi orice alt sistem din reţea sau la internet.
- Tipăriţi netstat /a pentru a afişa toate conexiunile curente împreună cu toate porturile deschise şi care ascultă.
- Tipăriţi netstat /o pentru a afişa ID-ul proceselor cărora le sunt asociate conexiunile curente. Vă ajută mult la identificarea aplicaţiilor nedorite care rulează pe sistemul dumneavoastră. TASKLIST: Comanda vă arată procesele care rulează în acel moment pe sistemul dumneavoastră, împreună cu ID-ul acestora. Programul poate fi configurat să arate mai mult decât standardul Task Manager din Windows XP. După ce aţi rulat nestat, aţi văzut că, în lista ID-urilor proceselor, vi s-au oferit anumite coduri formate din cifre. Pentru a afla cărei aplicaţii îi corespunde fiecare cod, rulaţi tasklist.
PATHPING: Această comandă combină alte două comenzi: PING şi TRACERT într-una singură. În modul de folosire implicit, pathping va lista la început numărul de hopuri (numărul de paşi între diferitele rutere sau servere de reţea) necesare pentru a atinge destinaţia dumneavoastră IP sau URL, apoi va da ping fiecărui pas din rută de 100 de ori oferindu-vă o idee clară despre viteza conexiunii dintre sistemul dumneavoastră şi ţintă, precum şi despre legăturile slabe din reţea.
XP - Coperte pe post de icon-uri
XP - Monitorizarea sistemului
Windows - Verifică-ţi simplu IP-ul
Dacă eşti într-o reţea şi doreşti să-ţi afli IP-ul, există şi o metodă mult mai simplă decât Network – Properties.
Deschide Start – Run şi scrie „cmd /k ipconfig”, apoi apasă Enter. IP-ul va fi afişat imediat pe ecran.
Pentru a economisi şi mai mult timp pe viitor, poţi include textul „cmd /k ipconfig” într-un fişier de text căruia îi dai extensia .bat pentru a realiza un script batch. Astfel, nu va trebui decât să faci un simplu clic pe fişier şi vei obţine acelaşi rezultat, fără a mai apela la meniul Start.
Windows - Inlaturarea tuturor urmelor dupa navigare
In functie de sistemul de operare si de browser mai trebuie in plus sa goliti cateva directoare de sistem dupa o plimbare pe Web.
In primul rand, stergeti cache-ul temporar si stergeti parcursul fiecarei sesiuni in Internet Options. Pentru aceasta dati un clic in Control Panel pe simbolul Internet. In urmatorul dialog selectati in registrul General optiunea Delete files si confirmati. In acest mod vor fi sterse fisierele temporare Internet din cache. Pentru a sterge directorul paginilor vizitate, activati in campul History butonul Clear History si confirmati.
Ca regula generala, puteti stabili valoarea 0 pentru timpul de stocare a adreselor din History. In acest fel, History va fi sters la fiecare Shut Down.
In ciuda acestor masuri, mai raman in directorul Temporary Internet Files de multe ori urme de date, ca de exemplu imagini. Pentru a le inlatura si pe acestea, procedati dupa cum urmeaza:
Sub Windows, pana la inclusiv versiunea 98 SE, porniti sistemul in mod DOS. Pentru aceasta, la repornire, atunci cand apare mesajul Starting Windows, apasati repede tasta [F8].
Daca folositi Windows Me, creati mai intai o discheta de boot si porniti apoi sistemul de pe discheta.
DELTREEE TEMP~1
DELTREEE COOKIES
DELTREE TEMP
In acest fel veti sterge definitiv directorul Temporary Internet Files precum si celelalte trei directoare. Nu va fie teama! La urmatoarea lansare a sistemului, directoarele vor fi recreate automat si sistemul va functiona ireprosabil.
Sub Windows 2000 inlaturati urmele surfing-ului prin Windows Explorer sau prin My Computer. Intrati ca administrator. Pentru a vizualiza toate fisierele si directoarele, trebuie sa modificati setarile din Windows Explorer. Selectati in meniul Tools - Folder Options registrul View. Activati in setarile extinse Files and Folders - Hidden files and folders optiunea Show hidden files and folders.
Instalarea Windows XP
Inainte de a incepe instalarea va rugam sa va asigurati ca aveti la indemana toate cd-urile importante primite odata cu achizitionarea calculatorului, mai exact discurile cu drivere pentru: placa de baza, placa audio, placa video, placa de retea/modem (daca aveti) si pentru S-ATA (daca detineti un astfel de hard disk). Daca instalati un Windows XP care nu are integrat Service Pack 2, va rugam sa scoateti cablul de retea din calculator inainte de inceperea instalarii. De asemenea, daca reinstalati Windows-ul, asigurati-va ca orice fisier sau director important din directoarele My Documents, Program Files, Windows sau de pe Desktop a fost mutat intr-o locatie de backup.
Acestea fiind spuse, porniti calculatorul si intrati in BIOS (de obicei se face prin apasarea tastei Delete). Cautati sectiunea de Boot (ar trebui sa fie in meniul principal sau la Advanced BIOS Features) si verificati ca prima componenta de pe care calculatorul va boota este CDROM-ul. Acum introduceti CD-ul de instalare a Windows XP in unitatea optica si puteti iesi din BIOS, salvand schimbarile bineinteles. Dupa cateva secunde calculatorul va va cere sa apasati o tasta pentru a boota de pe CD. (Atentie! Acesta este singurul moment in care calculatorul trebuie sa booteze de pe CD). Dupa inspectarea configuratiei calculatorului, utilizatorul este rugat sa apese tasta F6 daca detine o discheta pentru hard disk-ul sau S-ATA. Este foarte important sa nu sariti sau omiteti acest pas daca aveti un astfel de hard.
Daca ati apasat tasta F6, dupa cateva secunde veti fi rugat sa specificati unitatea de stocare pe S-ATA. Apasati tasta S, introduceti discheta cu driver S-ATA si apasati Enter. Dup ce isi va copia driverele necesare, veti reveni in ecranul anterior. Pentru a continua, doar apasati inca o data tasta Enter.
Dupa ce procesul de instalare va termina incarcarea fisierelor necesare, veti avea de ales intre instalarea Windows-ului, repararea sa si iesirea din instalare. Veti alege bineinteles instalarea Windows-ului, apasand tasta Enter, ceea ce va avea ca effect afisarea licentei. O puteti citi folosing tastele Page Up si Page Down; daca sunteti de acord, apasati tasta F8, daca nu, tasta Escape (optiune care va opri procesul de instalare).
Urmatorul ecran va lista partitiile de pe hard disk, spatiul nefolosit si optiunile corespunzatoare acestora. Puteti crea o partitie apasand tasta C, puteti sterge una apasand tasta D sau folosi tastele directionale pentru a alege partitia pe care sa fie instalat Windows-ul. Nu va sfatuim sa stergeti partitii daca nu stiti ce exact ce presupune acest lucru. Daca pe partitia aleasa exista deja instalata o versiune de Windows, veti fi intrebat daca doriti sa folositi in continuare acea partitie si vechiul Windows sa fie sters (apasati L) sau sa alegeti alta partitie (apasati Escape). Daca hard disk-ul nu are creata nici o partitie (contine doar spatiu nefolosit), puteti crea una: apasati C si in ecranul urmator alegeti marimea partitiei. Dupa selectarea unei partitii, urmeaza formatarea ei. Daca tocmai ati creat partitia respectiva sau nu contine nimic important, o puteti formata rapid folosind optiunea "Format the partition using the NTFS file system (quick)", dar daca partitia exista deja o puteti lasa intacta alegand optiunea "Leave the current file system intact (no changes)". In continuare vor fi copiate pe hard disk fisierele necesare dupa care calculatorul se va restarta pentru a instala componentele (interventia utilizatorului nu este necesara pana in momentul in care vor fi instalate componentele). Cu siguranta ati observat ca pasul doi al instalrii a inceput intr-o interfata noua, mai prietenoasa, in care va aparea, la terminarea instalarii componentelor, fereastra cu setarile regionale si de limba. Pentru a primi informatii corecte de la anumite servicii, puteti alege din meniul "Location" tara in care va aflati. Prin apasarea butonului "Customize" vi se vor prezenta setarile pentru: numere (gruparea cifrelor, sistemul de masura, semnul de numar negativ, etc), moneda (simbolul monedei, gruparea cifrelor, etc), ora (formatul orei, separatorul) si data (formatul prescurtat al datei, separatorul). Pentru a va intoarce apoi in fereastra anterioara apasati OK (salvand astfel modificarile facute in fereastra) sau Cancel (lasand valorile asa cum erau setate initial).
Apasand butonul Next veti ajunge in fereastra de personalizare unde vi se cere numele si organizatia. Va urma fereastra in care trebuie introdusa cheia de inregistrare (serial key) primita la achizitionarea Windows-ului. Daca acezsta a fost tastat corect, la apasarea butonului Next, va aparea o fereastra in care se cer numele calculatorului si parola de administrator. Nu este necesara modificarea acestor campuri, asadar daca nu le cunoasteti scopul, apasati inca o data butonul Next pentru a va seta data, ora si fusul orar.
Daca aveti un modem sau o placa de retea, ulterior va aparea si o fereastra de configurare, insa nu este neaparat sa introduceti toate valorile necesare acum, pentru ca aceste setari pot fi apoi accesate si din Windows. Din nou interventia utilizatorului nu va mai fi ceruta decat dupa ce calculatorul se va restarta.
Am intrat pe ultima suta de metri in cursa pentru instalarea Windows-ului. Pentru inceput se va incerca ajustarea setarilor grafice pentru imbunatatirea elementelor vizuale. Daca sistemul intruneste cerintele hardware minime, cu siguranta veti putea vedea ferestrele aparute, confirmandu-le cu apasarea butonului OK. In continuare va fi afisat ecranul de "Bun venit in Microsoft Windows" unde in prima faza se va apasa butonul Next din dreapta jos. Daca aveti un modem sau o placa de retea, se va verifica conexiunea la Internet, dar puteti sari peste acest pas fara nici o problema. Acelasi lucru este valabil si pentru inregistrarea la Microsoft din urmatorul ecran care poate fi amanata prin bifarea optiunea "No, not at this time".
Daca instalati un Windows care are inclus Service Pack 2, vi se va cere sa setati modalitatea in care isi va face update Windows-ul; este indicat in general sa alegeti prima optiune, pentru a evita problemele de securitate sau ferestrele care va vor aminti ulterior sa activati totusi aceasta optiune. Ultimul pas este introducerea numelui persoanei sau persoanelor care vor utiliza Windows-ul. Completati campurile (de fapt doar primul este obligatoriu), dar cu atentie, deoarece cuvinte precum Administrator sau numele trecut deasupra campului Organizatie in pasul precedent nu mai sunt permise (instalarea nu va continua daca alegeti unul din aceste nume).
Va rugam nu uitati sa instalati driverele pentru componentele calculatorului si update-urile de securitate. De asemenea, dupa urmatorul restart, nu uitati sa intrati in BIOS din nou si sa schimbati prioritatea de boot, astfel incat calculatorul sa booteze de pe hard disk si nu de pe unitatea optica.